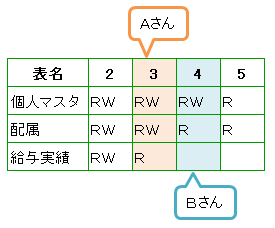
構成
Zebra とデータベース
Zebra は Windows コンピュータにインストールして使用するソフトウェアです。
Zebra は別途データベースソフトとして PostgreSQL を必要とします。Zebra6 に対応するバージョンは 9.5 シリーズ以上になります。
システム構成
1台のコンピュータで運用する場合
Zebra とデータベースが同居することになります。
| サーバ&クライアント | |
| OS | Windows10 / 8.1 |
| インストール | Zebra6 |
| PostgreSQL 9.5 以上の Windows 版 | |
複数のコンピュータで運用する場合
Zebra とデータベースサーバを分離します。
| サーバ | |
| OS | Windows10 / 8.1 , MacOS, Linux, FreeBSD... |
| インストール | Zebra6(Windows の場合はインストール可能) |
| PostgreSQL 9.5 以上(各OS用) | |
| クライアント | |
| OS | Windows 10 / 8.1 |
| インストール | Zebra6 |
インストール概要
設定
Zebra を初めて起動すると初期設定の画面が表示されます。ここでデータベースの情報や Zebra の管理者の情報を登録します。
PostgreSQL の情報の登録
Zebra は、データベースに PostgreSQL を使用します。必要な情報の登録は自動的に行われますが、そのためには PostgreSQL のデータベース管理者権限が必要になります。
| データベース管理者のユーザID | 規定値のまま PostgreSQL をインストールした場合は postgres になります。 |
| データベース管理者のパスワード | PostgreSQL のインストールの途中で設定したパスワードです。 |
| データベース管理者のデータベース | 規定値のまま PostgreSQL をインストールした場合は postgres になります。 |
Zebra の情報の登録
Zebra の管理者となる人のユーザIDと、パスワードを登録します。
初期設定が成功すると Zebra のログイン画面が表示されます。
初期設定で登録した Zebra の管理者のユーザIDとパスワードでログインします。引き続き、運用のための設定を行います。運用途中で設定を変えることはできますが、データの整合性が崩れますのでなるべく最初に設定をしてください。
運用のための設定
必要な設定項目は「管理者」タブにまとめられています。管理者タブは管理者権限を持つ Zebra ユーザでログインした時しか表示されません。
表・項目情報
個人データを登録する表の名称と、その表に含まれる項目の名称を定義します。使わない表は非表示に設定することができます。
表レベル
各表のレベルを設定します。利用者のレベルと票のレベルを組み合わせてセキュリティを調整します。レベル1は管理者なので、すべての表に対して読み書きができます。
ファイル入出力
表単位で登録データをファイルに書き出したり、読み込んだりできます。
既定値の編集
社員区分や、住居区分など予め設定しておくと便利な名称を登録しておきます。
利用者管理
Zebra を利用する人を登録します。レベル1は管理者で Zebra の設定を行うことができるほか、すべての登録情報を読み書きすることができます。レベル2~5は、自由に設定することができます。
配属名称の設定
組織図を登録します。部・課・係のように3段階まで登録できます。4段階以降にも登録できますが管理対象外です。
ログイン情報
今現在、Zebra を利用している人がわかります。
ログの管理
Zebra の利用状況が記録されます。
データベース
データのバックアップや、リストアを行います。
運用
データの登録
データの登録には大きく分けて2つの方法があります。
一人ずつ画面から入力
「個人データ管理」タブの「個人データメンテナンス」から登録画面を呼び出します。
個人マスタタブを選択します。
追加ボタンをクリックし、必要事項を登録します。
この手順を繰り返します。残りのタブの項目も順次登録していきます。
まとめてテキストファイルから登録
「管理者」タブの「ファイル入出力」から、あらかじめ準備しておいたファイルを読み込ませます。この手順は管理者権限が必要です。
日々の運用
「日常業務」「印刷」「分析」など必要なタブをクリックし、それぞれの処理を必要に応じて実行します。
Zebra の管理
管理業務は管理者権限が必要です。
レベルの設定
利用者のレベルと表のレベルを組み合わせて、利用者への権限を割り当てます。
管理者はすべての表のデータを読み書きすることができます。
例えば、Aさんのレベルが「3」、Bさんのレベルが「4」のとき、次のように設定されていたとします。
| 表名 | 2 | 3 | 4 | 5 |
|---|---|---|---|---|
| 個人マスタ | RW | RW | RW | R |
| 配属 | RW | RW | R | R |
| 給与実績 | RW | R |
Aさんは個人マスタと配属の情報は読み書きできますが、給与実績の情報は読むことができるだけで書き込むことはできません。
Bさんは個人マスタの情報は読み書きできますが、配属の情報は読むだけ、給与実績の情報は読むことすらできません。
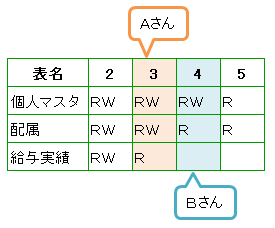
ログの管理
利用者がどのような操作をしたかが順次記録されていきます。必要に応じてレベルの設定を調整します。
ログはどんどん蓄積されるので一定の間隔で整理をする必要があります。
機能説明
日常業務
印刷
分析
個人データ管理
管理者